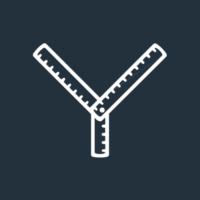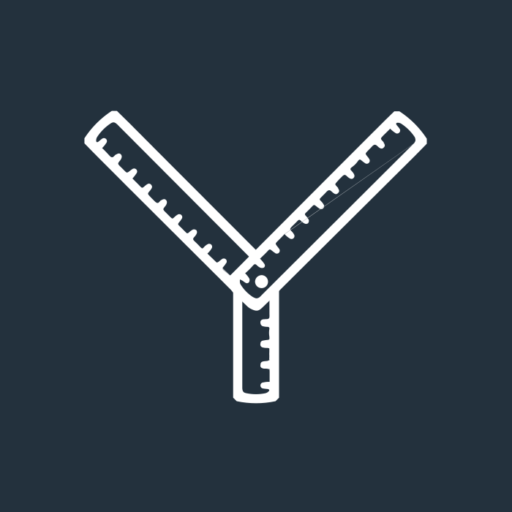Life is pretty hectic for us here at The Yardstick Agency.
In a good way!
In the last month, we’ve had some great news from the Professional Adviser Awards 2022.
- Four of our client websites have been shortlisted for Best Website
- Another of our clients has been shortlisted for Best Marketing Initiative
- We’ve been shortlisted for Best Support Services for Advisers (specialist).
Emma is also a finalist for Woman of the Year – Adviser Support Services in the Professional Adviser Women in Finance Awards 2022!
And those are just the highlights!
Brilliant client feedback and messages of thanks bounce around the team every week.
These fantastic achievements, alongside our day-to-day work, wouldn’t be possible without collaboration and organisation – plus a few tips and tricks along the way!
So, for this blog, I’ve rounded up The Yardstick Agency’s best advice to help you:
- Work more effectively
- Save time on frequent tasks
- Think about the way you approach your work.
It’s a long one!
So, I’ve included subheadings to lead you straight to the tips you need.
Let’s get stuck in.
For emailers…
Jordan tries to action all emails as soon as he reads them. If he can’t, he recommends marking them as unread. Aim for no unread emails in your inbox by the end of the day or week.
Michael categorises all his emails into appropriately named client folders, describing it a “lifesaver”!
For Slack users…
The messaging app, Slack, is our collaboration tool of choice here at Yardstick.
It has some pretty handy features.
“Your space”
For me, being able to direct message yourself is great.
Yes, there’s plenty of other ways to jot down a note or set a reminder but it’s a no-brainer to store these messages in an easily accessible workspace that you’re using all day.
Simply head to “Direct messages” in your Slack sidebar and click on your name to open a conversation viewer known as “your space”.

Reminders
You can ask Slack to remind you about a message, either in “your space” or within conversations exchanged with other people.
Hover over a message and click the three dots that appear on the far right. From there, click “Remind me about this” and set a time.
Jordan’s preferred way to set reminders is through Slackbot, Slack’s self-service support system.
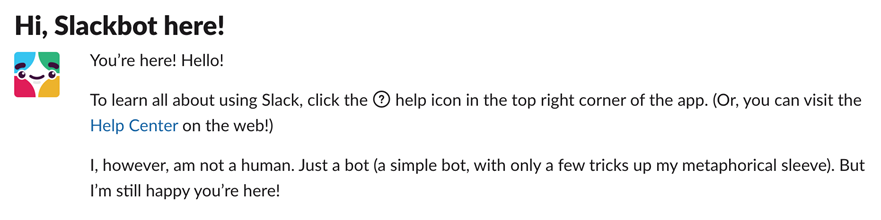
Head to “your space” or the Slackbot chat and insert the appropriate prompt:
- /remind me in 5 minutes to read #CHANNEL-NAME
- /remind me tomorrow morning to read message from PERSON
Have a read of this article for more Slackbot prompts.
Scheduling messages
Like many of us at Yardstick, Michael likes to schedule messages.
This is especially handy if you are working outside of normal business hours and don’t want to disturb a colleague.
Compose your message but, instead of hitting the green send button, click the down arrow to the right of it. From there, you can pick a time for the message to deliver.
Make groups
From Mikhail, making use of groups is a helpful way to create your own organisational structure.
For example, he has a group for each of the teams across Yardstick.
If you’d like to do the same, here’s a guide on how to customise your Slack sidebar with groups.
For the writers…
Euan, like others in our content team, is a big fan of the text-to-speech tool, “Read Aloud,” in Microsoft Office.
This is great for proofreading your work.
To make use of this feature, set your cursor from the start of the passage you want to hear. Then, in Microsoft Word, head to the “Review” tab and click “Read Aloud”.
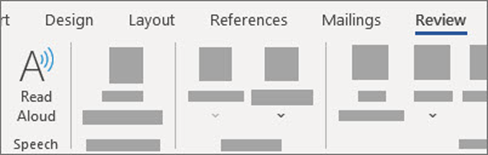
Here’s some shortcuts for Windows users:
- CTRL + Alt + Space starts the tool
- CTRL + Space plays or pauses
- CTRL + Left Arrow skips back to the start of the previous paragraph
- CTRL + Right Arrow skips forwards to the start of the next paragraph
- Alt + Left Arrow decreases reading speed
- Alt + Right Arrow increases reading speed.
For those using MacOS, Apple have their own system for you.
For the creatives…
The other week, Phil asked Sarah if there was a way to extract words from an image to turn them into editable text on a Windows device.
Never one to turn down a challenge, it didn’t take her long to find a solution!
Image to Text is an online converter able to extract text from a variety of image file formats (including JPEG, TIFF, and PNG), allowing you to copy the text and save it as a document.
For Mac owners with up-to-date software, there’s another option.
You can make use of the built-in Live Text feature on desktop or mobile devices.
Sarah’s also our go-to for Google Chrome extensions:
- Eye Dropper allows you to easily pick colours from webpages to get the hex code
- Font Ninja can identify a font from a website, enabling you to bookmark, try, or buy them.
For those working from home…
Following the easing of COVID-19 restrictions in England, some of our team returned to the office, others have adopted a hybrid approach, and some have continued to work solely from home.
Maddie is in the latter camp.
For her, taking a two-minute break every hour is essential.
Whether it be hanging up laundry, wiping down surfaces, or having a stretch, Maddie finds the change of pace helpful when she’s stuck in a rut.
For more ways to stay focused while working from home, have a read of Matt’s blog next.
For fans of digital productivity tools…
Todoist
Ryan likes Todoist, a cloud-based to-do list and task manager.
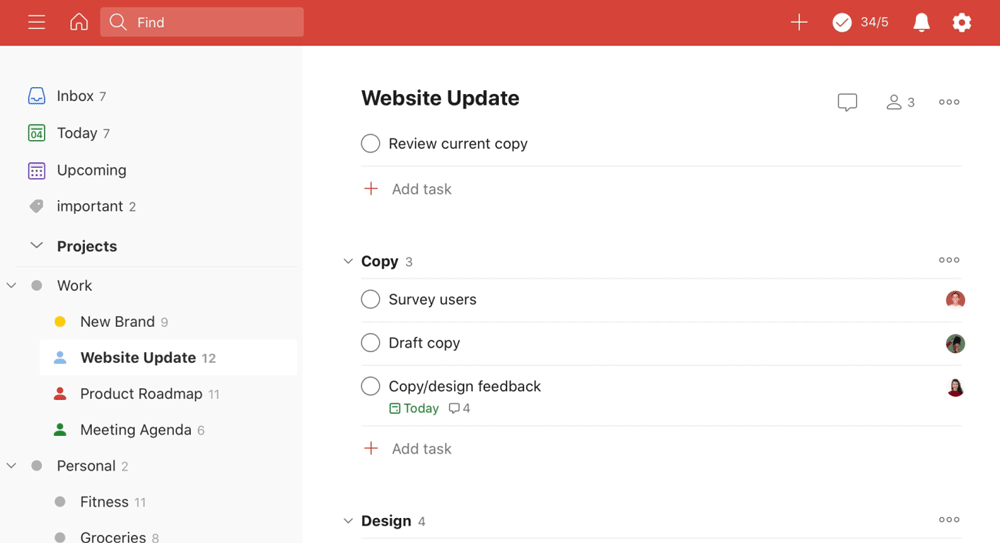
Among other things, it allows you to:
- Schedule one-off and recurring tasks
- Organise your tasks into sections or projects
- Set priority levels, favourites, and reminders
- Share your workload by delegating tasks to others
- Connect Todoist with your emails, calendar, and other apps
- Personalise the display with boards, labels, filters, and themes.
For Ryan, being able to set dates on tasks is key.
This enables you to create a forecast of your workload, helping to keep you on track when juggling various projects.
Notion
For Luke, Notion is the “best platform ever made”.
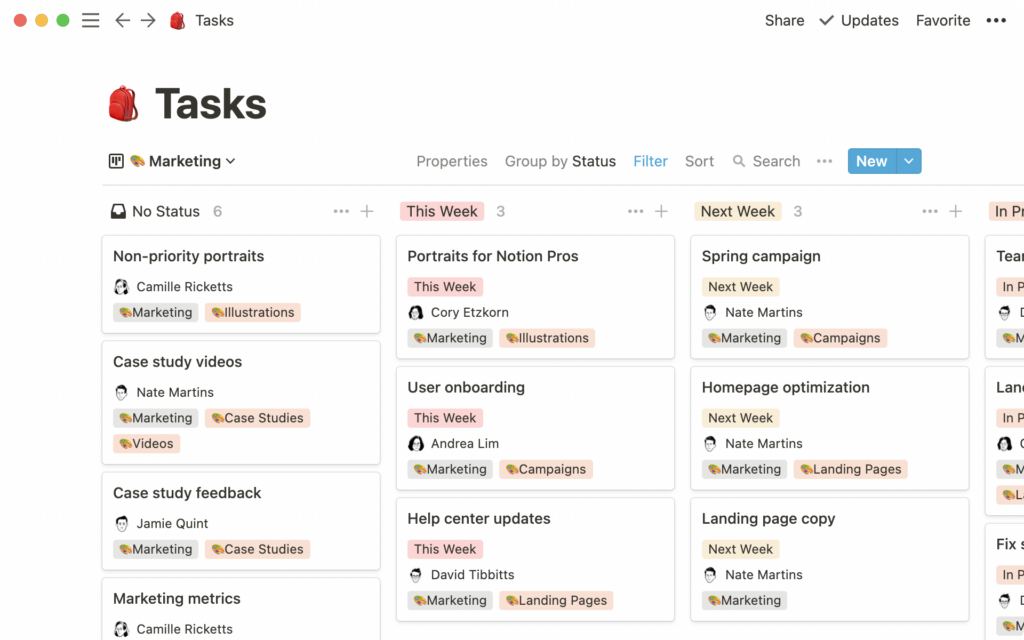
This project management and note-taking software is his “one-stop shop to productivity”.
There are a lot of features.
So, let’s focus on his preferred ways to work with to-do lists:
- Arrange by “not started,” “in progress,” “awaiting feedback,” or “completed”
- Drag tasks to wherever they sit within your workload
- Add comments, checklists, keywords, media, location, contact details, and other people working on the same task
- Link databases for larger projects.
And for everyone…
Keyboard shortcuts
For Michael and Ryan, keyboard shortcuts are a must.
Here’s a few of their favourites when browsing the web:
- CTRL + Shift + T to reopen a tab
- CTRL + W to close a tab or window
- CTRL + Shift + R to hard refresh your browser
- CTRL + Click on a link opens the link in a new tab.
For Mac users, swap out CTRL for Command!
Get yourself a rubber duck
We have it on good authority from Jordan that many developers have a rubber duck on their desk. If they encounter an error with a few lines of code, for example, and can’t see an obvious fix, they’ll explain what should be happening to their duck.
But this method is transferrable to anyone:
- Pick your rubber duck (a colleague, someone you live with, an object that lives on your desk)
- Whenever you’re struggling with a problem, explain it to your rubber duck
- More often than not, you’ll realise the solution just by talking it out!
Are you a thinker or a doer?
Finally, from Ellie, something to get you thinking.
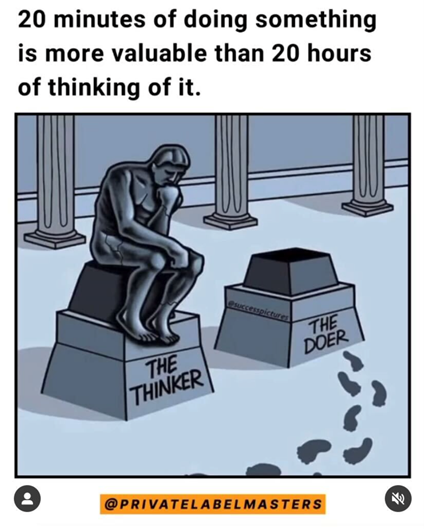
Get in touch
A huge thank you to everyone in the team who contributed to this blog!
We’d really appreciate your feedback.
- Drop us a line at hi@theyardstickagency.co.uk
- Comment on The Yardstick Agency’s LinkedIn
- Tweet us through The Yardstick Agency’s Twitter.
And, as always, we’re here to help.
If you have a specific marketing challenge, need a strategy to deliver business growth, or just feel that something is missing, get in touch with us to discuss the best solution.