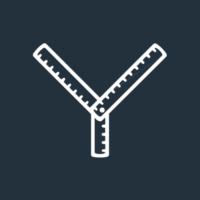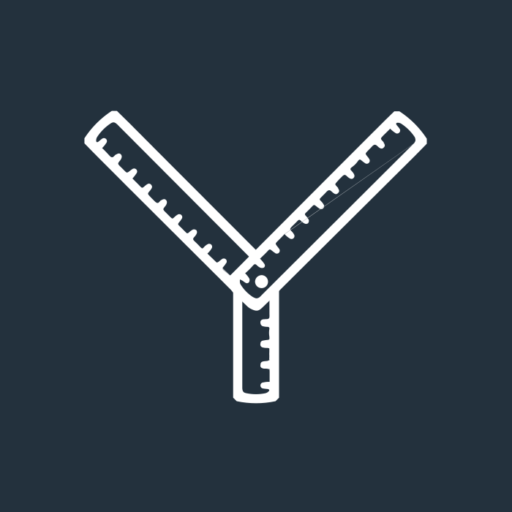Every week advisers and planners tell us how they’re successfully using LinkedIn to build their business.
Many are generating new enquiries. Others are using it to solve their recruitment challenges. Some are doing both.
Despite the continued negativity coming from some advisers/planners, we love to hear your success stories. Because, with 33 million UK users, LinkedIn really should be a valuable resource for most advisers/planners.
However, there’s a massive opportunity that most people (including us if we’re honest) don’t take advantage of on LinkedIn: video.
Given that, according to LinkedIn, videos get three times as much engagement compared to written posts, while Aberdeen Group research shows that companies using video grow revenue 49% faster than those who don’t, it’s something we all need to fix.
So, keep reading for five ways to do just that.
A few things before we start
Before we get to the good stuff there are a few things we need to explain.
Firstly, many (although not all) of the video options are only available/work better on a mobile device. So, if you don’t have the app, now’s the time to get it.
Secondly, there are two ways to post video to LinkedIn; natively and by embedding a link.
Let’s explain what we mean by those terms.
Native: This means that the video is uploaded to LinkedIn or has been created using the app.
Embedded: This is where the video is held on a platform such a YouTube or Vimeo with a link shared on LinkedIn.
Finally, when we mention the “edit” icon we’re referring to the small pencil you will find when you try to change your profile. It looks like this:
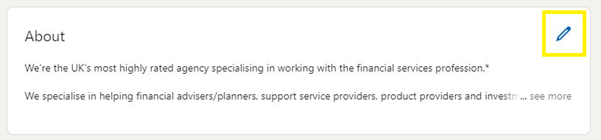
Okay, so now we’ve got that out of the way, here are five ways you can use video on LinkedIn.
1. Adding a profile video
We’ve explained how to create a great LinkedIn profile before.
However, since we published that article, you can now add a short introductory video instead of a static image.
Sitting above the fold, along with your banner and headline, your video will be seen by everyone who visits your profile. A blue circle around your image indicates that you’ve added a video and a short (three second) muted preview clip will play. Your profile visitor can then tap on it to view the full video.
Only a small proportion of LinkedIn members use this option. That means it’s a great way to set yourself apart, increase engagement, and enhance your personal brand.
Your video should tell visitors to your profile:
- What you do
- Who you do it for
- Why people choose to work with you.
In other words, the video should be a slightly longer version of your headline (the words that appear below your picture). You might also choose to update your video to reflect what’s currently going on in your business. For example:
- New positions that you’re recruiting for
- Events that you’re running
- Issues that are currently affecting your clients.
Changing your video regularly allows you to keep your connections up to date, gives people a reason to come back to your profile, and will add value.
To add a profile video:
- Open the LinkedIn app on your phone
- Tap your photo twice to view your profile
- Click the + symbol
- Click “Add profile video”
- Select from one of the following three options
- Record: Click the large red button to record a new video
- Upload: Click the image to the left of the large red button to upload a pre-recorded video from your phone
- Select a prompt: Click the quotation marks to the upper right of the large red button to answer a prompted question in your video.
There are a few more things you need to know:
- Although you can only add a video using the app, it can be viewed by everyone, including people who visit your profile on their desktop
- Your profile video needs to last at least three seconds and can’t be more than 30 seconds long
- If you don’t change the setting, all LinkedIn members will be able to see your profile video. The alternative is to set it so that only your connections can see it. However, we’d advise against that – you want as many people as possible to see it
- Once you have added your video you can also add stickers and text, edit the video, change to a different version, and view analytics to see how many people are watching your video.
2. Link out to videos on your website
Many people don’t realise that you can add links to up to three websites (or pages on your website) in the contact section of your LinkedIn profile.
On my profile, I’ve linked to our company website, Google reviews, and Glassdoor reviews. Advisers and planners could link to:
- Their website
- Their blog page
- Google and VouchedFor reviews
- Their client videos.
The links are contained in your ”Contact info” section and are easy to change.
- Navigate to your profile
- Click “Contact info” (if you’re using the app, click the three dots next to “Add section” and then “Contact info”)
- Click the “edit” icon in the top right-hand corner of the pop-up
- Add your links, selecting the most appropriate description from the dropdown menu
- If you select “Other” from the menu, you will be asked to provide a text description of the link. That could be: “View our 5-Star Google reviews”, “View our latest VouchedFor reviews”, “Watch our client videos” and so on.
3. Post videos in your feed
To get the best out of LinkedIn, you need to post regularly.
The best posts add value, demonstrate your knowledge, and position you as a go-to expert. Most LinkedIn posts (including my own) are text based.
That’s fine.
It’s better that than not posting at all. However, it means that posting videos makes you stand out.
There was a time, not so long ago, when videos had to be scripted, professionally recorded, and edited carefully. The age of YouTube and readily available cameras on your phone/laptop has changed all that.
Videos recorded in the moment and uploaded quickly can be incredibly impactful.
Even better, the topics you could cover are almost endless. For example:
- You’ve just met with a client: Share their story (anonymously of course) to demonstrate the value of financial planning and how it has helped them to achieve their goals
- Markets fall: Record a short message explaining why investors shouldn’t make knee-jerk reactions (be tactful though, the plight of people in Ukraine is far more important than a temporary decline in your clients’ portfolios)
- The chancellor makes a key speech: Summarise the main points in a video message immediately after he’s finished
- Personal finance press: There’s an article in the weekend’s personal finance press you agree/disagree with, so record a short video to share your thoughts
- It’s a special day, for example, International Women’s Day: Publish a video to explain what it means to you and how you’re playing your part
- You’re nominated for an award: Record a video to make the announcement.
There’s almost no limit to the videos you could record.
If you’re struggling though, it’s a great excuse to read (or reread) Austin Kleon’s Show Your Work for inspiration. As we said earlier, you can either record videos natively or embed videos you’ve added to platforms such as YouTube or Vimeo.
We suggest trying to make the native option work as it means they will auto-play in your connections’ feeds.
Plus, research (from Hootsuite) shows that native videos on Facebook get 10 times more shares than linked videos. It’s highly likely that the same will be true on LinkedIn.
You can add video natively on both your desktop and using the mobile app.
On desktop:
- Pre-record your video (applications such as Loom are your friend here)
- On the homepage click the green “Video” icon below “Start a post”
- Choose the video you want to upload
- Click “Select Thumbnail” (this is an image you will need to create from the video and will be show as a preview image to the video)
- If you have created it, click “Select Caption” to add captions/subtitles in SRT format (Otter.ai can help you create a transcript of your video)
- Click “Done”
- Write a short introduction to the video (focus on explaining what the video is about and why people should watch it)
- Click “Post”.
On mobile:
- Open the LinkedIn app
- Click “+ post” along the bottom bar
- Click “Take a video”
- Click the large red button to start recording a new video
- Once done, click the red button again to end the recording
- Click the large blue button with an arrow
- Write a short introduction to the video (focus on explaining what the video is about and why people should watch it)
- Click “Post”.
To round off this point, a few quick tips to improve engagement with your videos:
- Typically, native videos get greater engagement, partly because they automatically play when someone scrolls past them in a feed
- Research shows that videos should be 15 to 60 seconds long
- 79% of people watch videos with the sound off, so make sure you use captions or subtitles. You can’t do this when you record videos on the app, so better to record the video in a system such as Loom, add captions and then upload it
- Avoid using GIFs, these do not perform well on LinkedIn.
4. To introduce yourself and start a conversation
As we’ve said before, LinkedIn isn’t social media, it’s networking.
The best networkers know the power of connecting, then building a relationship, with someone.
That’s harder online than it is face-to-face, which is why video can be so powerful.
However, LinkedIn is full of people looking for a quick sale instead of connecting and building a meaningful relationship. Their cold approaches all have three things in common:
- Instead of asking about your current issues and challenges they leap straight into a sales pitch
- Pitches are rarely tailored and usually just cut and paste jobs
- They are almost always written.
Sending an introductory message by video (instead of text) helps solve all three of these issues:
- It’s different from a written approach so is more likely to grab someone’s attention
- If you record a new video every time, your message will be personalised
- The tailored approach (ideally referencing something specific about the recipient) will create an immediate personal connection and show you have taken the time to do something different.
It works too.
I recently received a video email from a recruitment consultant. They’d researched us. They understood a particular challenge we’re having and proposed a solution. They recorded a personalised video to introduce themselves.
The result? We set up a call to have a more in-depth discussion. Would I have agreed to a meeting if they’d simply sent a templated cold approach? Almost definitely not.
Again, you can video natively on both your desktop and using the mobile app. However, you can’t record the video on desktop – you’ll need to do that separately.
- Pre-record your video (using an application such as Loom, which can be used to easily record, edit, and professionalise your videos before uploading it to a message)
- On the homepage click “Messaging”
- Click the pencil in the box alongside the three dots
- Search for the person you want to send the message to
- Write a message introducing your video
- Click “Attach” (the paperclip below the text box)
- Upload your video
- Click “Send”.
On mobile:
- Open the LinkedIn app
- Click the messaging icon (a speech bubble) in the top right-hand corner
- Search for the person you want to send the message to
- Click “Attach” (the paperclip to the left of the text box)
- Click “Take a video”
- Click the large red button to record a new video (please note, you cannot edit the recording before sending it)
- Click the large blue button to send the video (with an arrow).
5. Upload videos to the “Featured” section of your profile
The “Featured” section of your profile allows you to showcase your latest or most important content.
It’s the equivalent of pinning a post to your Twitter profile and is the perfect place to upload videos.
It’s easy to do, but can easily be forgotten about, so make sure you set reminders to regularly update it.
To add a video to the “Featured” section:
- Navigate to your profile
- Scroll down to the “Featured” section
- Click the + sign.
Let us know how you get on
We’re guilty of producing too few videos, so will be taking action to rectify that over the coming weeks.
Hopefully, these instructions, along with ideas of videos you could record, will help you feel suitably inspired.
We’d love to hear how you get on too.
When you’ve uploaded your next video, drop us a line to hi@theyardstickagency.co.uk and we’ll head over to LinkedIn to give your video some love with a reaction and a comment.