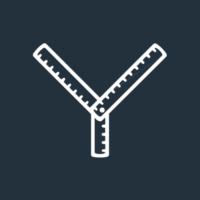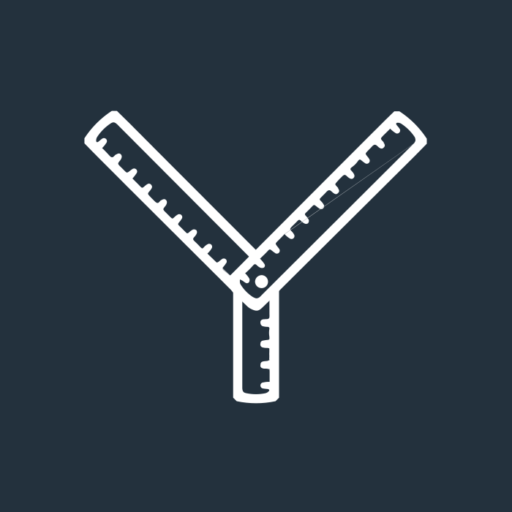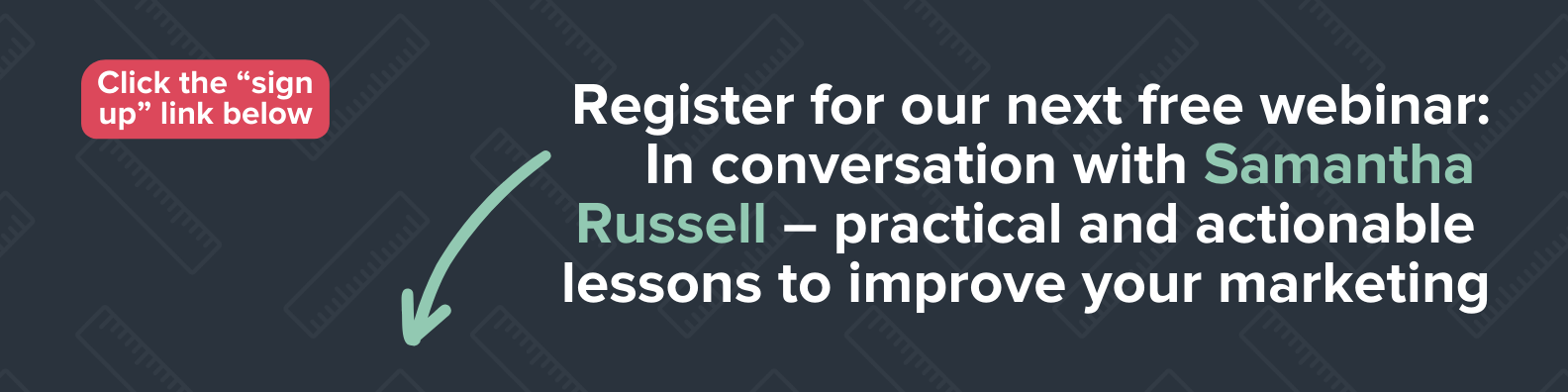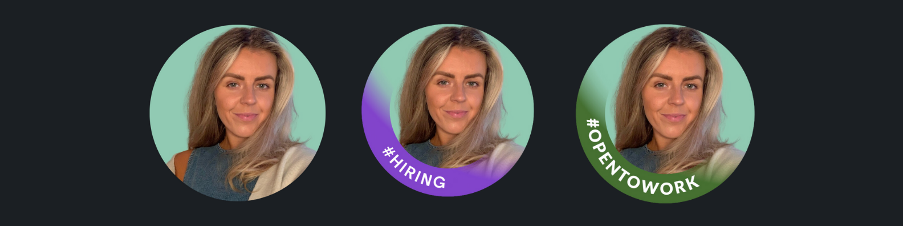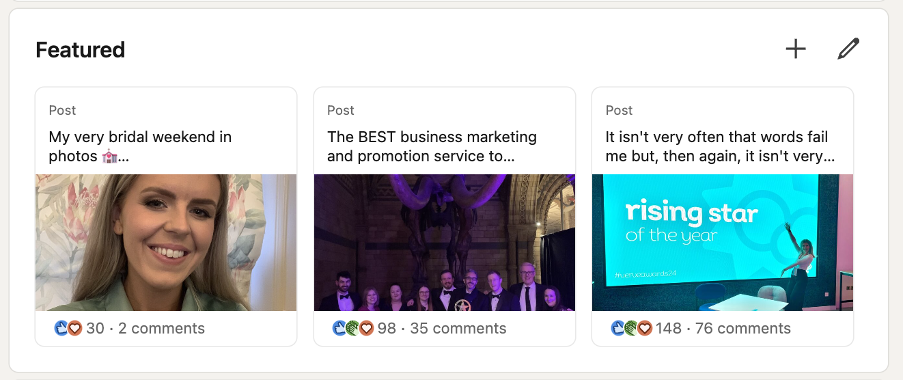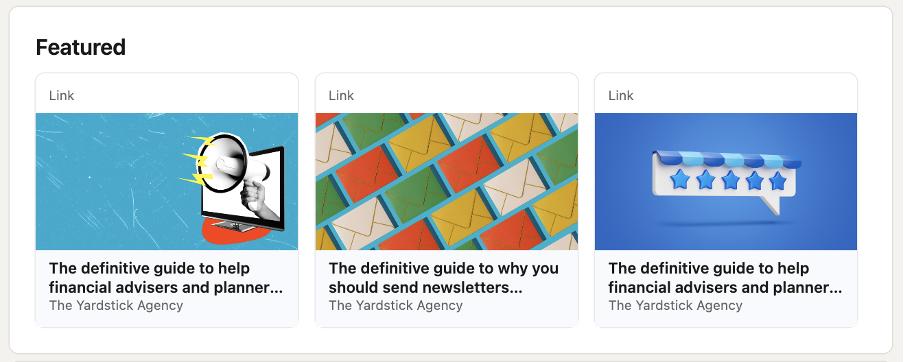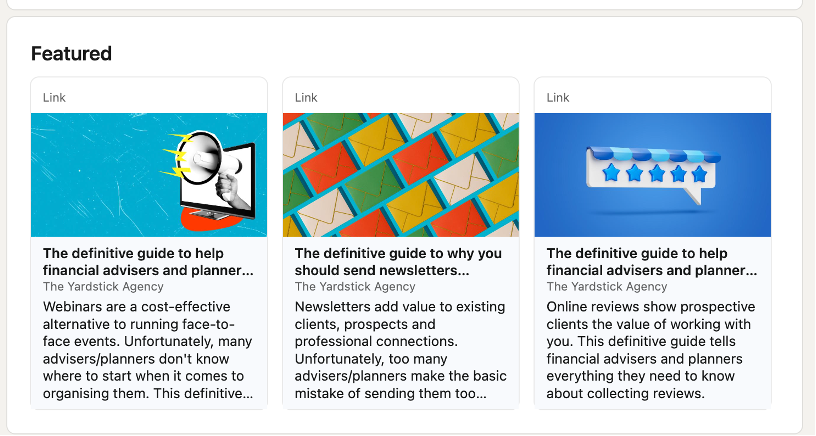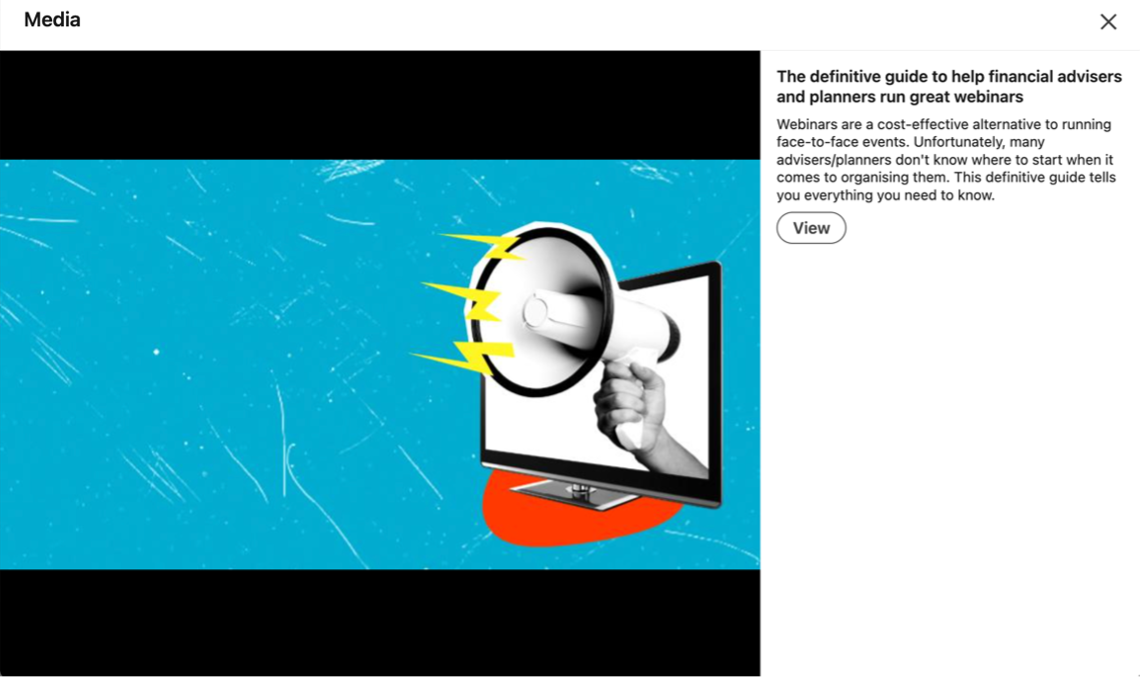EDIT: This blog was updated on 27 February 2025.
Love it or loathe it, your LinkedIn profile needs to be impressive.
Why?
Because some potential clients will visit your profile (either by accident or design) then make judgements about whether you’re the right adviser or planner for them.
Even if you’re not a regular on LinkedIn, Google will index your profile and it will appear in the search results for your name. Potential clients run these searches, including those referred to you by existing clients or professional connections.
After the search, they typically browse the results, click selected links, and make judgements about your suitability as an adviser/planner based on what they see. Every link they could click needs to impress them.
That includes your LinkedIn profile.
Naturally, if you’re active on LinkedIn distributing content, commenting on other people’s posts, and interacting with other users (there are 33 million in the UK alone!) you will welcome visits to your profile from prospective clients.
Again though, judgements will be made, and conclusions reached.
Irrespective of how prospective clients land on your LinkedIn profile, it needs to impress them.
The key parts of a LinkedIn profile
Your LinkedIn profile is made up of several sections which we’ll deal with broadly in the order they appear.
You can amend each of these sections by clicking on the small edit icon as shown in the image below:
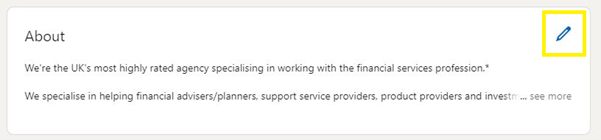
Your profile URL
Think of your LinkedIn URL as a website address. When you join, LinkedIn allocates a default string of letters and numbers within your profile URL, such as “abi-robinson-72381ujy3u”.
- Ugly 🚫
- Instantly forgettable 🚫
- Doesn’t help you stand out 🚫
You can easily solve the problem by personalising your URL. It’s a quick and easy way to differentiate yourself from other LinkedIn users and looks far more elegant when sharing the URL with others.
To customise your URL:
- From your LinkedIn homepage, click “Me” and then “View Profile”.
- On the upper-right-hand side, click the pencil next to “Public profile and URL”.
- See “Edit your custom URL” on the right-hand-side? Click the pencil beneath it.
- Type in your preferred URL and, if it’s available, you can then hit “Save”.
The URL can include letters and numbers and be up to 100 characters in length. You can’t use spaces, symbols, special characters, or emojis.
We’d recommend using a combination of your name and your business name, separated with hyphens, such as “abi-robinson-yardstick”.
- Creates a link between you and your business ✅
- Sweating the small stuff enhances your credibility ✅
- The hyphens make it look cleaner and easier to read ✅
Banner image
The banner is the unmissable section right at the very top of your profile, so it’s prime online real estate. Here’s ours as an example:
It’s often overlooked and left as the default you’re given when you sign up, or has been updated to an attractive, yet ineffective, image.
Instead, we recommend putting it to work by including the following in your banner:
- Your logo
- Email address, phone number, and website address
- A short statement showing what you do, and who you do it for
- Social proof – for example, an award, VouchedFor rating, or Google reviews.
To change your banner image:
- From your LinkedIn homepage, click “Me” and then “View Profile”.
- Click the pencil icon in the upper-right corner of your banner image.
- Click “Change photo”, choose your new image, and hit “Apply”.
A few tips:
- For personal profiles, the ideal size is 1584 by 396 pixels.
- Check how your new banner looks on both desktop and mobile.
- Leave the far left-hand side empty, as it will be hidden by your profile picture.
If you’re struggling to create an eye-catching banner, our branding and design team can help. Simply email hi@theyardstickagency.co.uk and we’ll be in touch.
Premium users can now upload up to five banner images which will be shown as a rotating slideshow, with each image appearing on screen for three seconds before changing. You could use this to promote an upcoming webinar, highlight an award you’ve received, or share a client testimonial you’re particularly proud of.
Here’s an additional banner image we used recently:
Picture
According to LinkedIn, profiles with a photo get up to 21 times more views than those without. Your photo should be:
- Professional – no holiday selfies with a cocktail please! ✅
- Clear – blurry or fuzzy images do nothing for your credibility ✅
- Zoomed in – it’s a small image, so your face needs to fill most of it ✅
- Bonus points if you incorporate a bold brand colour – it stands out in the feed ✅
To add a new image:
- From your LinkedIn homepage, click “Me” and then “View Profile”.
- Click on your existing picture, “Add photo” and then “Upload photo”.
- Choose your new image and make use of the adjustments, such as “Zoom”, if needed.
- When you’re ready, click “Save photo”.
If you click on your profile picture, you’ll notice “Frames” next to “Add photo”. This allows you to advertise that you’re hiring or open to work. If selected, these will be visible to all LinkedIn users.
Name
This might seem like an obvious one, but there’s an opportunity to be had.
As opposed to “Phil Bray”, Phil’s name on LinkedIn is “Phil Bray💡The Financial Services Marketing Guy💡”. Now, whenever he posts or someone tags him in a comment, anyone skim-reading will still know who he is and how he can help them.
- From your LinkedIn homepage, click “Me” and then “View Profile”.
- Click the pencil icon below your banner image on the right-hand side.
- Under “Basic info”, add your specialism after your surname.
- Click “Save”.
If possible, avoid using your job title. “Chartered Financial Planner” is a fantastic accolade but, with thousands of other users who can claim the same, it doesn’t go as far in helping you stand out from the crowd.
Instead, think about who you can help and specifically what you offer. For example:
- “NAME – helping divorcees manage their money” ✅
- “NAME – financial planning for Australian expats” ✅
- “NAME – wealth manager for company directors” ✅
If you do decide to change your name, we’d rather you do so with all the facts, so it’s worth noting that this is technically against LinkedIn’s policy. LinkedIn does not allow members to use pseudonyms, fake names, business names, associations, groups, email addresses, or special characters that do not reflect your real or preferred professional name.
However, in our experience, it’s rarely caused problems and, if needed, removing the suffix is a simple process. One occasion where it would pose an issue is if you decide to “verify” your profile, which we don’t recommend doing anyway. This is because buried in the terms and conditions of the verification process are instructions to take if you would rather LinkedIn didn’t sell or share your personal information. If you don’t follow those steps, who knows where your data might end up!
Headline
Your headline is prominently displayed below your profile picture. It’s one of the first opportunities to grab the attention of a profile visitor, so it’s important you get it right.
Equally, it’s used by LinkedIn to decide your place in the search results, and appears next to your name when someone does search for you, either on Google or LinkedIn.
When you join LinkedIn, your headline is auto-filled with your job title, and many people don’t understand why it’s of benefit to be more descriptive. With 220 characters to play with, you can be much more creative than that!
For example, include your job title, but also explain three key things using terms and keywords your ideal clients might search for:
- What you do
- Who you do it for
- Why people work with you.
To give that some context, a headline Phil often uses is:
“The Yardstick Agency: The UK’s highest-rated financial services specialist marketing agency | Strategy, websites, newsletters, social media & branding | We’ll be your marketing department or support your in-house team.”
And Abi’s is simply:
“I help financial advisers/planners determine their marketing needs | Rising Star of the Year 2024 🧚🏼♀️”
Using a fictitious financial planner working in Oxford, who specialises in supporting partners at law practices, you could say:
“Director @ Chambers Financial | Bespoke financial planning for busy partners of Oxford-based law firms | 30+ 5* Google reviews | 4.9 out of 5 on VouchedFor | While you defend your clients, we’ll protect your wealth 📌”
AI is your friend here! Use a tool such as ChatGPT to feed in this prompt:
“I need to write a new LinkedIn headline that explains what I do, who I do it for, and why people work with me using social proof.
- What I do: bespoke financial planning
- Who I do it for: partners at Oxford-based law firms
- Why people work with me: 4.9 out of 5 on VouchedFor, 30+ 5-star Google reviews
The headline should not exceed 220 characters, but should be at least 205 characters in length. It can include emojis, but do not include more than 2 emojis throughout.
It should be clear, punchy, and speak directly to my ideal client, showing how I can help and how I have helped others like them.
Please can you give me 5 options?”
The results will likely need personalising with your own tone of voice and natural vocabulary, but they should give you a great starting point.
To update your headline:
- From your LinkedIn homepage, click “Me” and then “View Profile”.
- Click the pencil icon below your banner image on the right-hand side.
- You can find your headline under “Basic info”.
- Click “Save”.
We’d recommend using a character checking tool such as this one to ensure you haven’t exceeded the 220 limit.
Contact info
Too many LinkedIn profiles are missing basic contact details, which makes it harder for prospective clients to get in touch or learn more about you.
The contact details on your profile can include:
- Your website address (you can add multiple links, but don’t fall into the trap of choice overload bias – only include sites you really want prospects to visit)
- Telephone number
- Office address
- Email address
- Your birthday.
That last one – your birthday – is another great example of sweating the small stuff. On the day, your connections will receive a notification letting them know it’s your birthday and inviting them to reach out. In our experience, you’ll enjoy a decent amount of engagement, and it could be all the nudge needed for a potential client to get in touch. We’ve known that happen before!
To edit your contact details:
- From your LinkedIn homepage, click “Me” and then “View Profile”.
- Click “Contact info” beneath your headline, and the top-right pencil icon.
- Make the necessary changes and click “Save”.
Providing services
While this is more of a nice-to-have than a need-to-have, it can help you stand out from others by providing an additional way to showcase the services you offer.
The options are pre-determined by LinkedIn and organised into 16 categories, one of which is “Finance”. You can choose up to 10 services, such as “Financial Planning” and “Retirement Planning”.
You can also request a review specifically for one of the services you offer.
To add this section to your profile:
- From your LinkedIn homepage, click “Me” and then “View Profile”.
- Click “Open to” beneath your follower count, and then “Providing services”.
- Browse the categories or use the search bar to find the most relevant option(s).
- Use the free-text “About” box to provide more details about your services.
- Consider adding your work location, pricing, and additional media if relevant.
- Once you’re done, click “Save”.
To update your existing services:
- From your LinkedIn homepage, click “Me” and then “View Profile”.
- Scroll down to your providing services section.
- Click the pencil icon in the top-right-hand corner.
About
The “About” section is your first opportunity to speak at length about who you are, what you do, and how you help your clients. It needs to be a strategic piece of content that makes a brilliant first impression and showcases your professional identity.
Let’s see it as a longer version of the headline. You should include:
- Who you work with
- Your differentiators (there are no USPs in financial services)
- The benefits of working with you (ideally including social proof).
Have a look at the About section of Abi’s profile for an example.
You’ll notice that she has used bold sub-headings to highlight key information and introduce the different sections. Many people will only skim-read your profile, so adding sub-headings is a great way to break up the text and make sure the important bits really stand out.
As LinkedIn doesn’t allow for native formatting options (e.g. bold, italic), we recommend YayText or a similar third-party tool.
One word of caution: YayText uses mathematical characters (or unicode text) to allow for creative formatting, and assistive technologies like VoiceOver have trouble deciphering it. This shouldn’t present a problem for anyone able to read the text on screen, but is worth knowing if you have clients who rely on this sort of technology.
In addition to sub-headings, you can also consider:
- Using emojis, which you can grab from Emojipedia… choose carefully though, you don’t want your profile to mirror a teenager’s Snapchat messages!
- Playing around with spacing and white text – try to avoid big paragraphs without any line breaks, as they’re harder to read at a glance.
Have a look at Phil’s profile to see how he’s used these techniques to optimise his About section.
To update your About section:
- From your LinkedIn homepage, click “Me” and then “View Profile”.
- Scroll down to “About” and click the pencil in the top-right-hand corner.
- Use the free-text box to improve this section.
- You can also add your top skills here if you’d like to.
Featured
This is often overlooked, but it’s an efficient way to showcase your work to people who visit your profile. It provides some visual diversity and, as it sits above the rest of your LinkedIn activity, is a great opportunity to grab attention.
Here’s Abi’s as an example:
As you can see, she’s chosen to feature her most recent “weekend in photos” post (something she shares every week), a post announcing Yardstick winning ‘Best Business Marketing and Promotion Service to Advisers’ at the FT Adviser Service Awards 2024, and her post about being named ‘Rising Star of the Year’ at the Verve Awards 2024.
Having content pillars, or post themes, is something we’ll cover in the next section, and is a great way to make your content memorable. Equally, showcasing award wins is a brilliant way to put social proof right under your ideal clients’ noses.
And Phil’s:
Phil has chosen to promote three of his favourite Yardstick definitive guides with links back to our website. By encouraging a profile visitor to leave LinkedIn and head to your website, you’re cutting down the competition from thousands to one. They can’t get distracted by other LinkedIn content, and they may well stay on your site for a browse after viewing the link in question. Equally, our definitive guides are comprehensive and value-adding. If you share a similarly useful resource, your audience is going to see you as a trusted expert.
When sharing external links in your “Featured” section, we’d suggest that you don’t add a description to the item. If you do, a profile visitor must click twice (once to open a pop-up about the item to read the description, and again to open the link). Here’s what Phil’s featured section would look like with descriptions:
And this is what appears when you click the first item:
You must then click “View” to navigate to the external link, which feels like an unnecessary extra step to us. Reducing friction to nudge a potential client straight to where you want them to go is surely a good thing!
As you can see, both Phil and Abi have opted for three featured items each. This is our recommendation for you too because, if you include any more than that, a profile visitor will have to scroll to see the other items in this section. In our experience, most people won’t, so focus on the three things you think are most valuable or interesting for your network.
You can add:
- Your latest or best LinkedIn posts
- Articles that you’ve written and published on LinkedIn
- Media including images, documents, and presentations
- Links to your website – for example, your client testimonials page.
If you don’t yet have a featured section on your profile, you will first need to:
- From your LinkedIn homepage, click “Me” and then “View Profile”.
- Click “Add profile section” underneath your follower count.
- Open the “Recommended” drop-down.
- Click “Add featured”.
If you already have this section, and want to add to it:
- From your LinkedIn homepage, click “Me” and then “View Profile”.
- Scroll down to your featured section.
- Click the “+” icon.
- Select the appropriate option and follow the instructions.
To remove or reorder items:
- From your LinkedIn homepage, click “Me” and then “View Profile”.
- Scroll down to your featured section.
- Click the pencil icon in the top-right corner.
- To reorder, click the up and down arrows, and drag and drop accordingly.
- To remove, click “Remove from featured” and confirm your choice.
Activity
This pulls through your latest posts, reactions, and comments, showing how active (or not!) you are on LinkedIn.
There’s nothing for you to edit or change here when you’re building your profile.
Just remember that people who view your profile will make judgements based on what they see you’ve posted, said in comments, or reacted to.
So, keep it professional!
Experience
This is where you list current and previous roles.
Keep it relevant to potential clients who might view your profile and use the section to highlight key achievements in those roles.
Use the same tools and techniques that you did in the About section to make key points stand out for those people who skim your profile.
To make changes:
- From your LinkedIn homepage, click “Me” and then “View Profile”.
- Scroll down to the “Experience” section.
- Click the pencil icon in the top-right-hand corner.
- Edit existing roles or add a new one.
Both the experience and education sections allow you to include links to documents, photos, sites, videos, and presentations, which can be useful to showcase the work you’ve done or things you’ve achieved in a particular role. You can see how Abi has done that at the bottom of her profile under the education section.
Before clicking “Save”, you can choose whether or not to notify your network about the changes you’ve made. If you’re making basic tweaks to your profile, we’d recommend turning this off. However, if you’re changing jobs, leave it on. Just be careful with the timing, you don’t want to announce your new role before the boss knows!
Education
Much like the experience section, keep it relevant. We don’t necessarily need to know about your GCSEs or O-Levels! It’s a great place to highlight higher-level accreditations such as being Chartered, a Fellow, or Accredited.
If you haven’t yet added the Experience section:
- From your LinkedIn homepage, click: “Me” and then “View Profile”.
- Click: “Add profile section”.
- Open the “Core” drop-down.
- Click “Add education”.
Then, to make additions:
- From your LinkedIn homepage, click “Me” and then “View Profile”.
- Scroll down to the Education section.
- Click the “+” icon.
- Complete the sections as required.
Again, you can decide whether or not to alert your network to changes. The same rules apply; if you’re making small amends, they probably aren’t worth announcing. If you’re adding your newly achieved Chartered or Accredited status, they certainly are!
Recommendations
We advocate using Google and VouchedFor to collect your online reviews. However, recommendations on LinkedIn will help to impress potential clients who make it down to the bottom of your profile.
The fact you can’t display ratings and reviews from other platforms on LinkedIn makes recommendations all the more important. That said, we don’t currently see a time when LinkedIn recommendations become more important than Google or VouchedFor reviews.
If you need to add the Recommendations section:
- From your LinkedIn homepage, click “Me” and then “View Profile”.
- Click “Add profile section” beneath your follower count.
- Open the “Recommended” drop-down.
- Click “Add recommendations”.
We’d suggest you start by dropping the person a message to ask if they’re happy to leave you a recommendation. In our experience, that’s always been well-received.
Then, once you have the go-ahead:
- From your LinkedIn homepage, click “Me” and then “View Profile”.
- Scroll down to the recommendations section.
- Click “Ask for a recommendation”.
- Type in the name of the person you are asking for a recommendation and follow the necessary steps.
Everything you need to build the perfect LinkedIn profile
If you’ve followed all the steps above, your profile will be:
- Tailored to your ideal clients ✅
- Impressive even at first glance ✅
- Clear about what you offer and who you help ✅
Unfortunately, this alone isn’t going to be enough to convert a profile visitor into a potential client. From here, there are three things you need to do every single week.
So, from here, head over to our definitive guide to using LinkedIn effectively to find out what they are, and how to make them a part of your business-building routine.
If there’s anything we’ve missed, please let us know. Likewise, if you need our help, please get in touch by emailing hi@theyardstickagency.co.uk or calling 0115 8965 300.