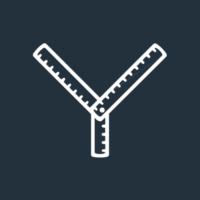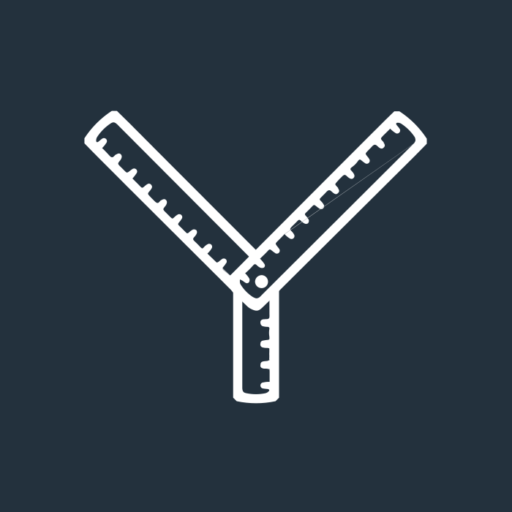Webinars are a cost-effective and highly efficient alternative to face-to-face events. Unfortunately, many advisers/planners worry about running them because:
- Many don’t know where to start
- Others are anxious that it’ll go wrong
- Some are daunted by the technical considerations.
So, to help, here’s your definitive guide to running webinars.
It’s a detailed and practical A-Z of everything you need to know, based on our own experience of running dozens of webinars over the years and helping advice/planning firms do the same.
Let’s start by looking at why you might include webinars in your marketing strategy.
Benefits of running webinars
There are three groups of people you should consider inviting to your webinars: clients, prospects and professional connections. The benefits of running webinars vary depending on the audience.
For existing clients, regular webinars:
- Are another valuable benefit of working with you
- Help to deepen the relationship with your business
- Provide an important touchpoint with your brand (research from VouchedFor shows that touchpoints are linked to advocacy).
For prospects (people who have made an enquiry but have not yet become a client), webinars:
- Demonstrate your knowledge
- Add value by providing useful information
- Provide a convenient, unimposing way of continuing to get to know you
- Position you as an expert, so when the time comes for them to engage with an adviser/planner, it’s you that they come back to.
For professional connections, webinars will:
- Provide valuable CPD
- Improve their knowledge
- Deepen the relationship with you
- Provide a touchpoint to help you stay at the front of their mind.
Finally, webinar content is easy to repurpose, so the benefits continue long after you’ve finished presenting. For example, you can:
- Build a video library on your website of all previous webinars (click here to see how we’ve done that at Yardstick)
- Add a transcript of the webinar to your website so people can read it back and, perhaps more importantly, Google will index the unique content which will help your SEO
- The transcript could be turned into a blog or a series of social posts
- The webinar slides could be used in social media posts, for example as a carousel on LinkedIn
- You could chop up the recording into shorter videos to use on social media.
But we’re getting ahead of ourselves. Before you can repurpose the content, you need to plan and run your webinar. Let’s start by considering the format.
4 useful webinar formats to consider
You have a few options to choose from when it comes to the format of your webinar, including:
- A presentation (including the opportunity for delegates to ask questions)
- An interview, with a guest or a member of your team
- A Q&A session
- A combination of the above.
Whichever you choose, your webinar should always be run live and never pre-recorded because:
- Forcing people to turn up on a specific day/time to watch a recording, which they could access on YouTube at a potentially more convenient moment, is highly likely to annoy them
- One of the best things about running live webinars is audience engagement. They leave with their questions answered and you get valuable feedback. Neither of those things happens on pre-recorded webinars
- Running live webinars is incredibly rewarding so, if you record them, you lose the buzz of presenting and you’ll get no engagement.
A presentation is probably the option advisers/planners use most frequently. If that’s your preference, we suggest your slides follow this order:
- Title slide: Including the name and date of the webinar
- Agenda: Explaining what you’re going to talk about
- Housekeeping: Confirming simple details such as how long the webinar will last, how to ask questions, what to do if there are any technical hitches, etc.
- A promotional slide: Explaining what you do, who you do it for and why people work with you (you might also decide to put this at the end of the webinar)
- The presentation itself: Keeping the slides concise, informative, and engaging
- A recap: Reminding delegates what you’ve covered
- A call to action: Including your contact details and the next step(s) you want people to take.
7 top tips for creating great presentation slides
- Develop a set of template slides which are consistent with your brand guidelines (if you struggle with this, we can help, so click here to arrange an initial call with a member of our branding team)
- Keep your slides simple and easy to read, breaking the text up with sub-headings and bullet points
- Don’t include every word you will say – your slides should act as prompts for you to flesh out
- Use an appropriately sized font to make it easy for your audience to read
- Consider using eye-catching images to support the text
- Use other visuals to support your message. For example, images, charts, videos and graphs can help to break up your text and make your slides more visually appealing
- Get someone to proofread your slides, looking for errors in the text as well as inconsistencies in style when it comes to headings, subheadings, the fonts you use, bullet points etc.
Choosing a topic
In many ways, the success of your webinar depends on the topic you choose. That means it must:
- Be relevant to your audience. What are their biggest financial concerns? What are they looking for help with?
- Be something that you are passionate and knowledgeable about
- Not be used to obviously sell your services. It might be tempting to run a webinar that explains “The 10 reasons you need a financial planner” but it’s clearly self-serving and will lead to fewer people signing up.
If your webinar can be topical, covering something in the news, that’s even better. Examples right now might include:
- The implications of higher interest rates for savers and investors
- The current confusion over the Lifetime Allowance for pension savers
- The pressures on buy-to-let investors and the alternative options open to them.
If you’re struggling for inspiration:
- Email a poll to your database, asking what they’d like you to discuss
- Look at the most popular blogs on your website over the past couple of years
- Consider a poll on social media, asking people what they’d find most interesting.
If you decide that your webinar will be a presentation, we recommend using a “listicle” style, because it is:
- Simpler to write
- More engaging for your audience
- Easier to get people to sign up.
Examples might include:
- “10 ways business owners can minimise Corporation Tax”
- “The 8 things you need to do to retire successfully”
- “The 12 mistakes people make with their estate planning”
There’s a reason these examples all feature a number: it works. Our head of content, Nick Parkhouse, explains that point exceptionally well in this timeless blog.
Finally, remember that it’s vital your webinar title engages as many people as possible. So write several versions of it until you’re happy that it can’t be any better. Then, use AI to improve it even further. We recommend Headline Studio to polish and improve headlines until they can’t get any better.
Choosing the right webinar platform
You have plenty of options when it comes to choosing your webinar platform.
Our preference is Zoom. It’s not perfect but it is simple, easy for both you and your attendees to use and cost-effective.
You will need:
- A paid-for Zoom One account, which starts at £12.99 per month per user (plus VAT)
- A webinar “bolt-on” which costs £64 per month (plus VAT) and allows up to 500 attendees – which should be enough to begin with!
This gives you:
- A customisable webinar registration page, to which you can add your branding
- A simple sign-up process for your attendees, including unique links to improve security
- The ability to add presenter bios and images to the registration page
- Customisable sign-up forms so you can collect more information about your delegates
- Tracking links so you can see how each delegate found out about your webinar and understand the most effective marketing channels
- The ability to send reminders one week, one day and one hour before the webinar starts to maximise the number of registrants who actually attend
- Options such as polls, chat, and Q&A, to improve engagement during your webinar
- Detailed and downloadable post-webinar information.
Finally, on this one, don’t give in to the temptation to save a few quid by running your webinar as a meeting on a Zoom or Teams account.
We’ve seen a few security issues over the years when advisers/planners have done this, only to find a delegate sharing inappropriate images during the session. If you’re struggling to set up a webinar on Zoom just how you’d like it, drop us a line and we’ll be happy to take a look for you.
Choosing your presenters
A webinar positions the presenter as an expert. That means you, or someone from your team, should be the main presenter. We know it’s tempting to get a product provider to present but that’ll position them, not you, as the expert. It might be the easy choice, but it’s the wrong choice, unless:
- You’re running a mixed-format webinar, which includes an interview
- It’s a webinar updating existing clients on the performance of an outsourced investment proposition.
Ideally, your presenter shouldn’t fly solo. Instead, they should have at least one co-presenter, who will:
- Deal with the housekeeping at the start of the webinar
- Help out with any technical difficulties or questions attendees might have
- Filter questions and read them out at appropriate points
- Make sure you don’t overrun.
That leaves your main presenter free to concentrate on delivering a great presentation without other distractions.
Agreeing on the right day/time to run your webinar
A study by GoToWebinar shows that Tuesday, Wednesday, and Thursday are the three days in the week which account for 77% of all webinars and experience the highest attendance rates.
That mirrors our experience, so we recommend the following:
- B2C webinars: Tuesday or Wednesday at 7.00 pm
- B2B webinars: Tuesday, Wednesday or Thursday at 8.00 am or 10.00 am
You could also experiment, by offering the same webinar on different days, or at alternative times on the same day, to see which gets more sign-ups.
Getting the duration right
Your webinar needs to be long enough for you to deliver your presentation and take questions, but not so long that your audience starts to get bored and leave.
Research from GoToWebinar shows that the average time for a webinar is between 52 and 61 minutes. Similar research from WorkCast suggests a length of 39 to 60 minutes.
Based on this research, and our experience, your webinar should probably be between 40 and 60 minutes long, including the time you need to answer questions.
Deciding how to deal with questions
The thought of answering questions live in front of an online audience is one of the barriers that prevent advisers/planners from running webinars. However, questions are an integral part of a successful webinar:
- They allow you to demonstrate your expertise
- They mean your delegates get even more value from attending
- They create an interactive and enjoyable session for you and your audience.
Ideally, no one should leave your webinar without their question answered or at least you taking their contact details so you can follow up after the session with an answer.
There are two things you need to consider when it comes to how you’ll handle questions on your webinar:
- How your delegates should ask them
- When they should be answered.
Let’s deal with each in turn.
How to ask
Assuming you’re using Zoom’s webinar “bolt-on”, you won’t be able to see or hear delegates. Instead, there are two ways they can ask questions:
- Using the Q&A function
- Using the Chat function.
We recommend making your preference clear to the delegates in the “housekeeping” section at the start of the webinar.
On Yardstick webinars we usually ask delegates to use the Q&A function as it means:
- If appropriate, your co-presenter can send text-based answers including links to blogs and further reading
- The questions can be marked as “Answered” when they’ve been dealt with, making them easier to keep track of than if they are posted in the Chat area
- You can download the questions after the event and use them as inspiration for social media posts or blogs.
How to answer
Again, you have two options:
- During the webinar: If you do this, you’ll need to pause occasionally to check in with your co-presenter to see if you have any questions to answer (a good opportunity for a slurp of tea!)
- You answer all questions at the end of the webinar.
We do both in our Yardstick webinars, taking questions during the presentation and also at the end.
If you’re running your first webinar, or you don’t have much experience, you might prefer to concentrate on presenting and dealing with questions at the end. Of course, the choice is yours but, whatever you decide, make your preference clear in the housekeeping section at the start of your webinar.
Finally, nothing looks worse than an audience which doesn’t have any questions for the presenter. So it’s a good idea for your co-presenter to have a handful of pre-prepared questions which they can ask at the agreed point in the webinar.
No one in the audience will know they’re planted and, who knows, your question might be something delegates were thinking but didn’t want to ask.
Boosting engagement during the webinar
Audience engagement and participation during the webinar improve the experience for delegates and presenters.
There are several ways to increase engagement, including:
- Running polls
We’ll often put up a poll at the start of our webinars and ask people to vote as soon as they arrive.
The poll might ask why they attended the webinar, what they want to get out of the session or identify a problem/challenge. We’ll ask people to vote during the housekeeping section of the webinar and then reveal the results before we start the presentation.
You could also run polls during the webinar to gauge your audience’s opinion and/or at the end to measure how their views have changed as a result of attending the webinar.
- Asking questions
Asking your audience for their opinion is another great way to drive engagement.
Of course, you can’t see them, and their mic is turned off, so they’ll have to answer in the chat function. Yet, it’s still a great way of starting a dialogue between you and the attendees.
- Encouraging delegates to ask questions
Reminding delegates during the webinar how they should ask questions always seems to elicit more of a response. So make sure you include regular reminders and nudges for them to leave their questions either in the Q&A or the chat.
Getting your set up right
When it comes to your set up there are three things you need to consider:
- Sound, which means choosing the right mic
- Visual, you guessed it, which means choosing the right camera
- Background, as having your spare bed in shot behind you isn’t a good look!
Let’s take each in turn.
Mic
You want everyone, whether they are watching live or catching up with the recording, to experience crystal-clear sound. That means you have a few options:
- A built-in microphone: Most laptops and computers have a built-in microphone that is sufficient for basic webinar presentations. However, the quality of the audio may not be as good as an external microphone, especially if you are in a noisy environment.
- An external microphone with a cardioid pickup pattern: A cardioid pickup pattern will help to reduce background noise and focus on your voice. This is important if you are presenting in a noisy environment or if other people are talking in the room.
- A microphone with a boom arm: A boom arm will allow you to position the microphone close to your mouth without having to hold it in your hand. This will help to improve the sound quality and reduce background noise.
- A microphone with a pop filter: A pop filter will help to reduce plosives, which are those popping sounds that can occur when you pronounce certain consonants, such as “p” and “b”. This will help to improve the clarity of your voice.
If you are serious about giving high-quality webinar presentations, you may want to consider investing in a more expensive microphone with features such as noise cancellation and echo cancellation. However, the minimum requirements listed above will be sufficient for most basic webinar presentations.
Our head of branding and design, Dan Campbell, favours the Shure MV7. It has a USB output so you can plug it into whatever device you’re using, and then affix it to your desk with an arm to position it exactly where you want it. In his words, it’s “nothing too complex”.
The rest of us are no experts on mics so, to give you a few options, we harnessed the power of AI to get some recommendations. Here’s what Bard came up with:
Here are some specific microphone recommendations for webinar presentations:
- Rode NT-USB Cardioid Condenser Microphone: This is a great all-around microphone that is perfect for webinar presentations. It has a cardioid pickup pattern, a boom arm, and a pop filter.
- Blue Yeti USB Microphone: This is another popular microphone that is perfect for webinar presentations. It has a cardioid pickup pattern, a built-in stand, and a mute button.
- Audio-Technica ATR2100 USB Cardioid Condenser Microphone: This is a more affordable microphone that is still great for webinar presentations. It has a cardioid pickup pattern and a USB connection.
Camera
You want crystal-clear images to accompany your perfect audio. Again you have a few options:
- A built-in webcam: Most laptops and computers have a built-in webcam that is sufficient for basic webinar presentations. However, the quality of the video may not be as good as a dedicated webcam, especially if you are presenting in a low-light environment.
- A dedicated webcam with a resolution of at least 720p: Provides a clear and sharp image for your webinar presentation.
- A webcam with autofocus: This helps to ensure that your image is in focus throughout your presentation, even if you move around.
- A webcam with a wide-angle lens: This allows you to capture more of your surroundings in your video, which can be helpful if you are presenting in a small space or if you want to show off your presentation materials.
Thanks to Bard, here are some specific webcam recommendations for webinar presentations:
- Logitech C920S Pro HD Webcam: This is a great all-around webcam that is perfect for webinar presentations. It has a resolution of 1080p, autofocus, and a wide-angle lens.
- Logitech C920S Pro HD Webcam: Logitech Brio Ultra HD Webcam: This is a more expensive webcam that offers stunning 4K video quality. It is perfect for webinar presentations where you want to give your audience a truly immersive experience.
- Logitech Brio Ultra HD Webcam: Anker PowerConf C300 Webcam: This is a more affordable webcam that still offers great video quality for webinar presentations. It has a resolution of 1080p, autofocus, and a built-in microphone.
Background
As we said, you don’t want to force your delegates to stare at your spare bed during the webinar, so it’s important to get your background right.
You have three main options:
- Curate your background with an appropriate physical backdrop. Dan and I do this on Yardstick webinars, I have a bookcase behind me with books and a few strategically placed trophies, while Dan has some lovely-looking 12-inch album covers
- Blur your background using the functionality in Zoom
- Add a well-designed virtual background which includes your logo and some social proof, for example, your Google/VouchedFor score.
A few other important points to consider:
- Ideally, to avoid potential issues with the sound, and so you can be seen clearly on camera, all presenters should be in different rooms/locations
- If the natural light isn’t great where you are presenting, invest in a ring light to provide even, diffused lighting that minimises shadows and harsh highlights. It’ll make you look more professional and polished, especially on the recording
- Make sure that your internet connection is up to running the webinar, and isn’t going to drop out or glitch.
Decide whether to stand up, or sit down, while you present
This might sound like a minor consideration, but it has more of an effect than you might think.
Standing up has several key advantages:
- It helps you to project your voice more effectively, making you sound more confident and authoritative
- It helps you to gesture more naturally and expressively, which will make your presentation more engaging
- You’ll look more professional and polished as you’re more likely to maintain good posture.
Set up your webinar and build your registration/sign-up page
Writing your invitation text
Every webinar should have a registration page so that:
- You can collect the contact details (plus answers to any other questions you ask) of people who register
- Your tracking links will show where people came from to register (for example, your mailing list, social media etc.)
- Attendees get a unique link they can use to join the webinar
- Reminders to attend can be automated.
The most important part of the registration page is the text you’ll use, to tell people what the webinar is about, and convince them to sign-up. However, most registration pages aren’t great and don’t include three key things:
- The problems you will help people to solve
- The benefits of attending by explaining to people what they will learn
- Who should attend, explain clearly who the webinar is aimed at. Make people think: “That’s me!”
You should also explain:
- When the webinar will take place
- How long it’ll run for
- Whether you’re taking questions
- What happens after the webinar, for example, will you send a recording or follow up?
- What they need to do to sign up.
Ideally, you should explain all of this in around 300 words.
Unfortunately, Zoom doesn’t have formatting options (bold, italics) so a couple of tips:
- You can copy and paste bullet points over from Microsoft Word
- Put subheadings in capital letters so they stand out
- Use characters such as asterisks and hyphens.
Building your registration/sign-up page
Setting up your webinar registration/sign-up page in Zoom is pretty straightforward. However, there are a few things you need to look out for.
Please note the following descriptions which Zoom uses:
- Host: The person whose Zoom account you are using (their camera and mic will be on)
- Panellist: Your co-producer or other people speaking on the webinar (their camera and mic will be on)
- Attendee: Your audience, the people watching the webinar (their camera and mic will be off)
Here’s a step-by-step guide showing you how we set up registration/sign-up pages:
- Log in to your Zoom account, click “webinars” on the left-hand side
- Click ”Schedule a webinar” on the right-hand side
- ”Topic”: Type in your headline
- ”Add description”: Cut and paste your invite text into the box adding whatever formatting you can
- Template: Select a template (if you have previously set one up, so your branding appears on the registration/sign-up page)
- When: Add the date and time
- Duration: Select the appropriate length of the webinar
- Time zone: Select the appropriate option for your location
- Registration: Tick ”Required”
- Authentication: Do not tick these boxes
- Passcode: Do not tick this box (you need to make attending easy and from a security perspective every attendee has their own unique link, plus their cameras and mics will be automatically switched off)
- Video: Switch on for both hosts and panellists
- Audio: Click both
- Options: Select ”Q&A”, ”Automatically record webinar” and ”Include email address” in attendee report
- Click ”Schedule”
That’s the basics done. Now, you need to add some finishing touches by scrolling down to the bottom of the screen and clicking some of the additional options:
Invitations
- Invite panellists: Add the name and email address of other presenters, which will automatically email them with the link they can use to join the webinar
- Invite attendees: This is where you can get the URL for your registration/sign-up page and also produce tracking links. We recommend producing a unique tracking link for every type of promotion. For example, you will need a different tracking link for your Twitter and LinkedIn posts
- Registration settings: Click “Edit” and change the questions you will ask people to answer when they sign up.
Email settings
From here you can:
- Edit the text of the confirmation email attendees receive when they sign up
- Set up reminder emails (we recommend that these should be sent one week, one day and one hour before the webinar).
We do not recommend sending automated emails to people who attend the webinar, or those people who register but don’t show up. Instead, the follow-up email should be sent manually shortly after the webinar ends. There’s more about that later in this guide.
Branding
This section allows you to make the registration/sign-up page more visually appealing and ensure it remains consistent with your brand guidelines.
You can add:
- Your logo
- A banner image
- Your brand colours.
You can also add information about your speakers (you, your co-presenter, plus anyone else joining you), including their:
- Photo
- Name
- Job title
- A short bio
- Links to their Twitter, YouTube, and LinkedIn accounts
- Company logo, name, and website address.
Polls
We mentioned earlier that running polls on the webinar can help to boost engagement while you’re presenting.
It’s in this section that you build your polls by:
- Clicking “Create”
- Choosing the type of question you’ll ask
- Giving the answer options.
Then save your polls and, at the appropriate point in your webinar, click ”Launch”, which will allow people to vote. On the webinar, only you can see the poll results, not even your co-presenter can see them. So, you’ll need to announce that to your audience.
Sending email invites
The best way to maximise attendance on your webinar is to spend time building an email database and then invite everyone on it to your webinar.
If your database isn’t as large as it could be, click here to arrange an initial call with us to discuss your options.
When it comes to emailing your webinar invitation we recommend:
- Using exactly the same text you wrote for your registration/sign-up page in the email invite
- Sending the invites to your clients, prospects, and professional connections (if applicable)
- Sending the initial invite exactly three weeks before the event and the reminder two weeks later
- Including calls to action linked through to the registration/sign-up page
- Using tracking links so you can see how many people sign-up after each email.
One thing to remember: Zoom doesn’t send you a notification when someone signs up for a webinar. So, you’ll need to log into your account to check on sign-up numbers.
5 more ways to promote your webinar
In our experience, extending the promotion of your webinar, and doing more than simply emailing your database, helps you to:
- Improve the number of attendees
- Attract a new audience, whose details you don’t already have.
So here are five additional ways to promote your webinar. Remember to use tracking links for each to help you understand which has been the most successful.
- Promote it heavily on your key social media channels (one post won’t cut it, you have to promote the event continuously in the weeks leading up to it)
- Set it up as a LinkedIn event
- Speak to your professional connections and ask them to promote the event to their clients. Remember to give each connection a separate tracking link and make their life easy by writing invite text specifically for them
- Post it on Eventbrite (it’s free as long as you’re not charging people to attend your webinar)
- Add a link on your website to the landing page. You can easily do this by including ”Free webinars” (or something similar) as a call to action in the main navigation of your site. Just make sure you can toggle it on when you have a webinar to promote and then switch it off when you don’t.
Don’t leave things to chance, organise a practice session
If it’s your first time running a webinar, you’ve not done it before, or you’re just nervous, we recommend running a practice session.
Simply set up a webinar with exactly the same settings as the “real” session, log into Zoom, start the webinar and follow the steps we’ve laid out in this blog.
It’s up to you whether you actually practise the presentation or you just make sure the technical considerations are covered. Either way, setting up a practice webinar means you’re more likely to get it right on the day.
On the day
On the day of your webinar, we recommend you do the following:
- All presenters turn up at least 20 minutes before the start time
- The webinar host (the person whose Zoom account is being used) should log into the Zoom account and start the webinar
- All other presenters should click the panellist link which has previously been sent to them
- Presenters should check:
- Their cameras and mics are working
- The presenters can share their screens and the presentation is visible
- Laptops are plugged in (you don’t want to run the risk of your battery dying during the webinar)
- That the webinar is being recorded (don’t ever turn the recording off or pause it, there’s a good chance you’ll forget to put it back on)
- The main presenter shares the presentation with the initial slide confirming the title and date of the webinar, so anyone who arrives early (if you’re not using the waiting room) knows they are in the right place
- Next, turn your camera and mic off and make a drink.
Then start your webinar promptly at the agreed time.
Don’t penalise the people who showed up on time by telling your audience that you’ll “wait for a couple of minutes to see who else turns up”.
Instead, welcome people enthusiastically, tell them how excited you are to have them join you and introduce your co-presenter. If you know any of the attendees by name, or perhaps where they’re calling from, don’t be afraid to do a handful of personal “hellos”. It’s a nice touch.
Get the follow-up right
After you’ve finished, you’re permitted a few deep breaths and a moment or two of self-congratulation. Then we recommend doing six things:
- Download reports from Zoom
- Send a follow-up email to everyone who registered, even if they didn’t attend
- Add the delegates to your newsletter database
- Call everyone who attended and registered
- Connect with attendees and registrants on social media
- Add the recording to your website on a dedicated page.
There are several reasons why you should send a follow-up email:
- People who attended might want to watch the webinar again
- Those who couldn’t attend can catch up on what they missed
- To offer a suitable call to action, for example booking a meeting.
Now, let’s take each of the six follow-up actions in order.
Download reports from Zoom
There are three key reports you need to download from Zoom:
- Registration report
- Attendee report
- Q&A report
If you ran a poll during your webinar, you can download the results from here too.
To get these reports, log into Zoom and navigate to:
- Webinars
- Previous
- Select the webinar
- Scroll to the bottom of the page, to “manage attendees” and click “View attendee report”
- From here you can select the reports you need.
Send a follow-up
Your webinar follow-up should be sent to:
- Attendees, so they can watch it back and potentially share it with other people
- No shows, so they can catch up on what they missed.
Your follow-up email should include:
- A recording of the webinar
- Links to any sources of information you mentioned during the presentation
- Multiple calls to action, for example, a link to your online diary so people can book a meeting
- A request for a Google review (they are hard to get and if someone found the webinar useful they might be happy to leave a review).
To get a copy of the recording, you need to download it from Zoom. Do that by:
- Logging into your Zoom account and going to “Recordings” on the navigation bar
- Click the appropriate webinar
- Click ”Download”.
Once it’s downloaded you need to:
- Edit the recording to cut out the beginning (remember, you arrived early and spent time setting things up, this was recorded and needs removing)
- Upload the video to a sharing platform such as YouTube or Vimeo (adding it directly to your website will only slow the site down).
If you have concerns about any of this or simply don’t know how to do it, we can help.
Then, you need to write and send your follow-up email.
Add the delegates to your newsletter database
There might be some people who registered for the webinar who you don’t know and aren’t on your newsletter database.
So, when you’ve sent the follow-up email, add everyone who registered to your newsletter database. If you use a professional mailing system (such as DotDigital or Mailchimp) a bulk upload will show you how many new email addresses you’ve added as a result of the webinar.
Call everyone who attended and registered
Sending the follow-up email might be enough to trigger people to book meetings with you. However, to maximise the benefit of running the webinar you should go further and actually pick up the phone to everyone who registered.
This call should cover three things:
- Get their feedback on the webinar, asking whether there are things you can improve
- Asking them about topics they’d like to see covered in future webinars
- Discovering whether a face-to-face meeting is appropriate (this is especially important when it comes to converting prospects into clients).
Of course, to make these calls you need to have someone’s telephone number, which means editing the sign-up form on your registration/sign-up page.
Connect with attendees and registrants on social media
We’ve previously explained the five reasons why you should connect with clients, prospects and professional connections on your key social media accounts. You should also connect with new prospects the webinar has created.
Scan the registration report for names of people you don’t recognise. Then look them up from your social media channels and send connection requests with (if possible) an appropriate covering message.
Add the recording to your website
Being able to repurpose the content is one of the unsung benefits of running webinars. This starts by creating a library of previous webinars on your website which you can add each recording to.
You can click here to see how we’ve set this up on the Yardstick website.
Ideally, you should also add a full transcription of the webinar to the page. As we previously said, a few people might read it, but the real audience is Google, which will love the long-form, unique content, thereby helping your SEO.
Create the transcript by:
- Using Otter.ai (or a similar service) to transcribe the session
- Editing the transcript (Otter is good and will save you time, but it’s not perfect).
We’ve got even more for you
Over the coming weeks, we’re going to return to the topic of webinars by looking at some of the mistakes people make when running them and offering you more top tips.
In the meantime though…
Need our help? Outsource your webinars to us
As you can see, there’s a lot that goes into running a successful webinar project!
If you take the DIY approach, we hope this guide helps you run a great session.
However, if everything is rather daunting right now, don’t worry, we’re here to help. The only thing we can’t do is present your webinar, we’ll let you have the glory of doing that!
If you’d like to discuss how we can help you run a webinar, email hi@theyardstickagency.co.uk or call 0115 8965 300.