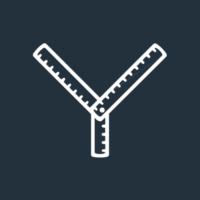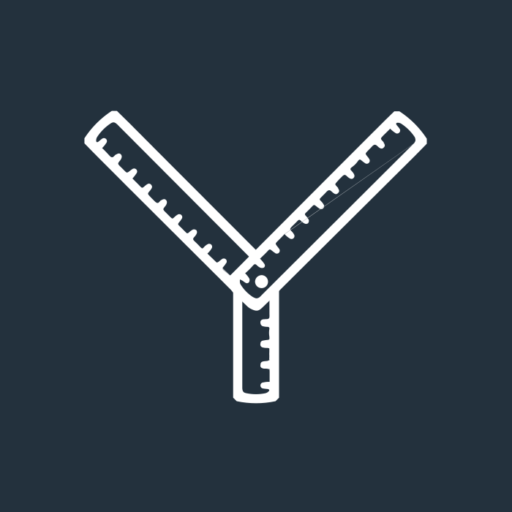Keyboard shortcuts. Those magical key combinations which simplify common tasks. But how many do you really know?
I love a good keyboard shortcut. Even if it only saves a couple of seconds, they slowly add up to the point where you may save hours over the course of a year just from pressing a few keys rather than using your mouse.
Before we continue, a few keyboard key explanations.
On a Windows keyboard
- CTRL: Control key, will usually say CTRL on the key but may show ⌃. You may have one on either side of your keyboard in the bottom left and right corner of the letter-area of the keyboard.
- SHIFT: Shift key, sometimes labelled with just a ⇧. You have one on either side of your keyboard, one below Caps Lock and the other below the Return/Enter key.
- WIN: Windows key, sits to the right of the CTRL key on the left of the keyboard. It will usually have a Windows logo on it.
On a Mac keyboard
- ⌘: Command key, sits to the left and right of the spacebar.
- ⇧: Shift key, there is one on both sides of the keyboard, one below the Return/Enter key on the right hand side and the other on the same row on the left side.
- ⌥: Option key, there is one on both sides of the keyboard, next to the ⌘ key
⌃: Control key, this is located to the left of your left ⌥ key.
OK, let’s crack on with these useful shortcuts.
CTRL + C / ⌘ + C
I hope you already know what this one is without me explaining it. The good old “copy” shortcut, it will take whatever you currently have highlighted and copy it to your clipboard, allowing you to paste it somewhere else. Which brings us nicely to…
CTRL + V / ⌘ + V
The other contender for the best and most useful shortcuts: “paste”. This shortcut will take whatever you have in your clipboard and paste it into whichever application you currently have focused.
But if that was all there is to keyboard shortcuts, you wouldn’t be able to save hours a year, right? True, but these alone can save you incredible amounts of time if you’re not already using them. But what else could you ever need?
WIN + SHIFT + S / ⌘ +⇧ + 4
This is a “selective screenshot”. Do you ever need to take screenshots to send to someone, but don’t necessarily need the whole screen? This shortcut is exactly what you need.
Hit the key combination, draw a box around the section of the screen you want to send, and done.
On Windows, this will then save the image to your clipboard, allowing you to paste it into the email you’re writing, the Word document you’re producing, or wherever else you need it.
On Mac, this will create a preview which you can drag into your email, Word doc, Slack message, etc. or, if you leave it for a few seconds, it will save it to your desktop so you can use it at a later time.
CTRL + LEFT ARROW / ⌥ + LEFT ARROW
This moves your typing indicator to the start of the current word. You’ve just realised you typed “please below” instead of “please see below”? Use this shortcut to go back before the word “below” and type in the missing word, instead of using your mouse to click where you need to add it, or worse using backspace to delete the word and retype out everything.
Similarly, if you use the right arrow key, you will move to the end of the current word.
CTRL + SHIFT + LEFT ARROW / ⌥ + ⇧ + LEFT ARROW
This highlights the previous word. This works in a similar way to the previous keyboard shortcut, but instead of just moving the typing indicator, it will highlight the word you have moved over too.
So instead of hitting backspace multiple times, or holding it down to remove a word, you can use this shortcut to highlight the whole word, and then delete it all in one go. Or, if you need to remove multiple words, you can tap the left arrow key multiple times to select multiple words (on Mac, this will only select words which are on the same line).
As with the previous combination, if you use the right arrow key, you will move the selection to the end of the selected word.
CTRL + BACKSPACE / ⌥ + ⌫
This will completely remove the word you are trying to delete, rather than tapping the backspace/⌫ key multiple times or holding it down. Hold down CTRL/⌥, tap the button once, and the word is gone.
ALT + TAB / ⌘ + ⇥
The tab key, usually located above the caps lock key, usually allows you to add an indentation. But if you press ALT/⌘ before pressing it, it will now allow you to switch between applications.
Press tab once, and let go of ALT/⌘, and you will go to your previously used application, keep holding ALT/⌘ and keep pressing tab and you will be able to cycle through all of your open applications. This shortcut is an absolute must if you only have one monitor.
WIN (or WIN + S) / ⌘ + SPACE
This is one that a surprising amount of people don’t know, or don’t fully utilise. It’s your computer’s in-built search function. Your computer’s search function can search for both applications and files.
If you know you have an “April 2024 Financial Report” spreadsheet somewhere on your computer, but don’t remember where you saved it? Now you don’t need to remember, just use this shortcut, search the file name, and away you go.
Or maybe you just want to open Excel whilst you are reading through your emails? Use the shortcut, type “Excel” and hit enter/return, and you’ve opened it up quicker than finding the Excel icon on your desktop/start menu and clicking it.
ALT + F4 / ⌘ + Q
This shortcut functions slightly differently on Windows and Mac. On Windows it closes the currently open window whereas on Mac it closes the entire application.
This means, on Windows, if you have two browser windows open, for example one on each monitor, and press ALT + F4, you will only close the one you last interacted with. Whereas on Mac, you will close both windows.
This shortcut is great when you want to quickly close an application, especially on Mac as this will fully close the application, rather than closing it but keeping it on the taskbar.
CTRL + P / ⌘ + P
This is not one that will see as much use nowadays as we tend to print documents less than we used to. But still a great one to keep in mind. As long as you are in an application which allows you to print, this will open the print menu.
And the final few shortcuts which I believe you must know are to do with your web browser. Please note that, if you are using Internet Explorer, first of all my condolences. Secondly, you should move to a more secure browser as Microsoft do not support it anymore, and thirdly these shortcuts may not work for you.
CTRL + J / ⌥ + ⌘ + L (⌘ + J on Firefox)
99% of the time your browser will download everything to the same location, usually your downloads folder. But sometimes it asks you where to save your files, if you’re like me, you just press save and not actually consider where it downloaded to. Luckily, your browser remembers, and accessing the downloads list can let you access the file again, even if you forgot the filename and location…
CTRL + H / ⌘ + Y
Did you have to search for ages to find some information the other day, only to need it again today? Using this shortcut you will access your browser’s history which, unless regularly cleared, will have the link to that information you’re looking for again. Searching through your browsing history can be a pain, but sometimes it’s easier than retracing your steps through 20 different links through different websites.
CTRL + T / ⌘ + T
One which I get too much use out of, I think. I seem to always have at least 20 tabs open, and trying to click the little + to open one more starts to require a bit of precision. So if, like me, you’re a bit of a hoarder with your tabs, using this shortcut to open new ones is a game changer.
And finally, the most important shortcut that everyone should know…
CTRL + SHIFT + T / ⌘ + ⇧ + T
Maybe you misclicked and closed a tab, or maybe you thought you were done with it and realised you still actually needed it. This shortcut will reopen your previously closed tab.
This alone is pretty useful, however, you can press this multiple times to reopen tabs in the order you closed them, which already makes this extremely useful.
But the reason why this one is the most important one; it will open all tabs you had open previously when you close the entire browser window. Maybe you accidentally closed your browser, maybe the power went out and the PC shut down, or maybe your computer decided to update and restart randomly.
No matter the reason, if you have multiple important tabs open and you suddenly lose them it can be extremely frustrating. However, with this one shortcut, all you need to do is open your browser, use this shortcut and all of your browser tabs will return.
Get in touch
Hopefully some of these shortcuts will prove useful in your day-to-day work.
If you need help in refreshing your website, our team of award-winning designers and developers can help. Email hi@theyardstickagency.co.uk or call 0115 8965 300 to find out more.